If you experience serious problems on your computer, you may need to do a complete factory reset. Windows 10 systems give you other options including refreshing and restoring your PC, but sometimes a full reset is the only way to eradicate all issues and start on a like-new machine once again. Follow these simple steps to use Windows Recovery. Make sure you understand that a factory reset will completely wipe all of your files and settings away.
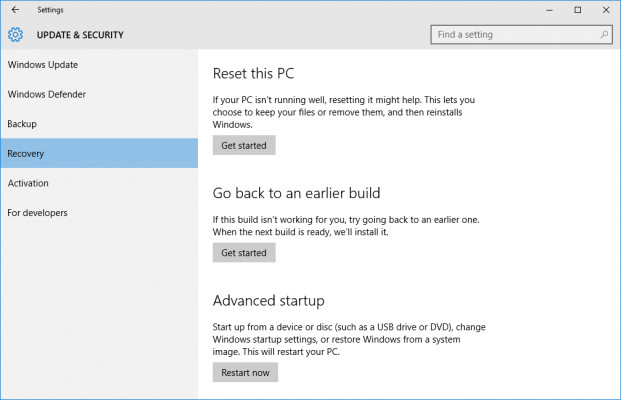
Factory Reset: Windows 10 Computers Processes
Before you do anything, back up all your important files on an external hard drive or in the cloud. A complete factory reset will get rid of everything you leave behind. Ready? Double-check, and then proceed with these steps.
1: Click On the Settings Icon
From your "Start Menu", locate the small gear icon on the left-hand side. Click on this, and a window will open that shows all of the settings options.
2: Select Update & Security
This menu selection in the lower left-hand corner allows you to access the Windows Recovery tool and other reset options. This is also where you would go to back up your system or handle updates manually.
3: Choose Recovery From the Menu
The selection bar on the left side of the screen clearly shows "Recovery" with a "turn back time" icon. When you click on this, you will get a screen that shows "Reset This PC" and "Advanced Startup" descriptions and buttons.
4: Hit the Get Started Button
Under the "Reset This PC" heading, click on the button to begin the process of doing a factory reset on your Windows 10 computer. A window will pop up with two important options.
5: Decide to Keep Files or Remove Everything
Although you have already backed up all your files, you may want to choose to keep them directly on your computer while doing a complete reset. Removing everything will restore the machine to how it was when it was brand-new instead. If you opt to keep the files, you will have the opportunity to select things you want to save and those you would rather get rid of.
6: Click the Reset Button
This final pop-up window gives you information about what will happen when you do a factory reset. Make sure you understand all of this before clicking the button that says "Reset". After you do this, the Windows 10 computer will handle the process internally. It may take a while depending on how many files and programs you had installed. Expect your PC to restart automatically during this process.
When it is complete, the hard drive will still contain whatever files or apps you told it to keep during Step #5 above. If you click on the "Remove Everything" button, you will have a completely fresh machine ready to fill back up with whatever you need. This process of doing a factory reset on Windows 10 is irreversible, so make sure you make the right choice every step of the way.