Remember when Microsoft provided free upgrades to Windows 10 from Windows 7, and several of you decided not to do the update? Mainly since you didn't like the idea of change. Well, now you don't have many options. As of January 14, 2020, Microsoft will no longer provide support for Windows 7. Your computer will continue to work after January 14, but it can be more susceptible to security risks. As well, some of the programs you use may no longer work.
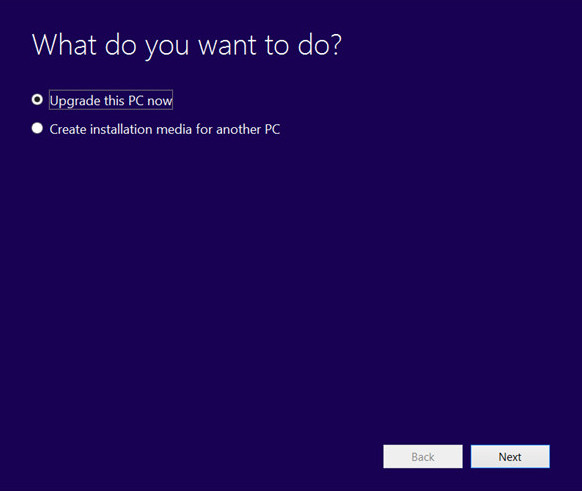
Keep your Existing Device
But don't get discouraged. The laptop or computer you're using now and are partial too can still be upgraded to Windows 10. Of course, this depends on its age and the hardware it has. Much older devices won't work with newer operating systems and must be substituted.
Get the Tool
You can upgrade to Windows 10 using the Windows Media Creation Tool. After you download this program, you'll want to run it and follow the steps to go through the upgrade process. The steps for this upgrade are straight forward and easy to follow. But, you'll want to prepare appropriately for this upgrade.

Prepare to Upgrade
The main thing you should do is back up all your files, pictures, and program data. Windows Media Creation Tool gives you the option to keep your data and programs, but it's always a good idea to do a complete backup before any major upgrades. Backups will help prevent any loss in case the update fails.
You'll also want to make sure you have all the install discs or account information to reinstall your programs. For example, if you bought Microsoft Office from a retail store, or online, you should have login info for your Office.com account to reinstall Office. Alternately, if you use QuickBooks Desktop, you may have an install disk for that program with all the registration info. Be sure you have everything in order before you get started.
Another Option
The Media Creation Tool also gives you the option to wipe everything. Wiping everything will remove all your files and programs, as well as your login information and Windows settings. This action returns your computer to essentially the way it was when you bought it. Before you select this option, understand that you WILL lose everything. So be doubly sure you're ready to proceed with this option.
Get Help
If you run into any problems, Microsoft provides step by step instructions for doing this upgrade properly. You can also find support on the Microsoft site to help with any issues. If you are having trouble completing the update and would instead prefer professional help, feel free to contact us with any questions.