Welcome to the world of digital organization! In this guide, we’ll break down the concept of file management into simple steps, making your computer life a whole lot easier. File management is like giving your digital stuff a home – a place where everything has its own space, making it simple to find and use. Imagine your computer as a big room, and file management as arranging everything neatly on shelves.
We’ll explore practical tips and techniques, tackle common challenges, and even touch on some advanced strategies. By the end, you’ll be the boss of your digital space, finding files quickly and keeping things tidy. So, let’s dive in and turn your digital chaos into order, step by step.
Understanding File Systems
Let’s start with the basics – file systems. Think of them as the rules your computer follows to organize and understand your files. On Windows, you’ve got NTFS, FAT32, and others; on Mac, it’s HFS+ and APFS. These are like the instructions that help your computer make sense of all your digital stuff.
Each system has its way of handling files – deciding who can see them, where they go, and how big they can be. It’s like having different containers for different types of things. Understanding these systems is like knowing which drawer to open when you’re looking for your socks. It just makes things easier.
Navigating Your File Explorer/Finder
Now, let’s talk about your File Explorer (on Windows) or Finder (on Mac) – they’re like your tour guides in the digital world. Imagine them as friendly helpers showing you around the rooms of your computer.
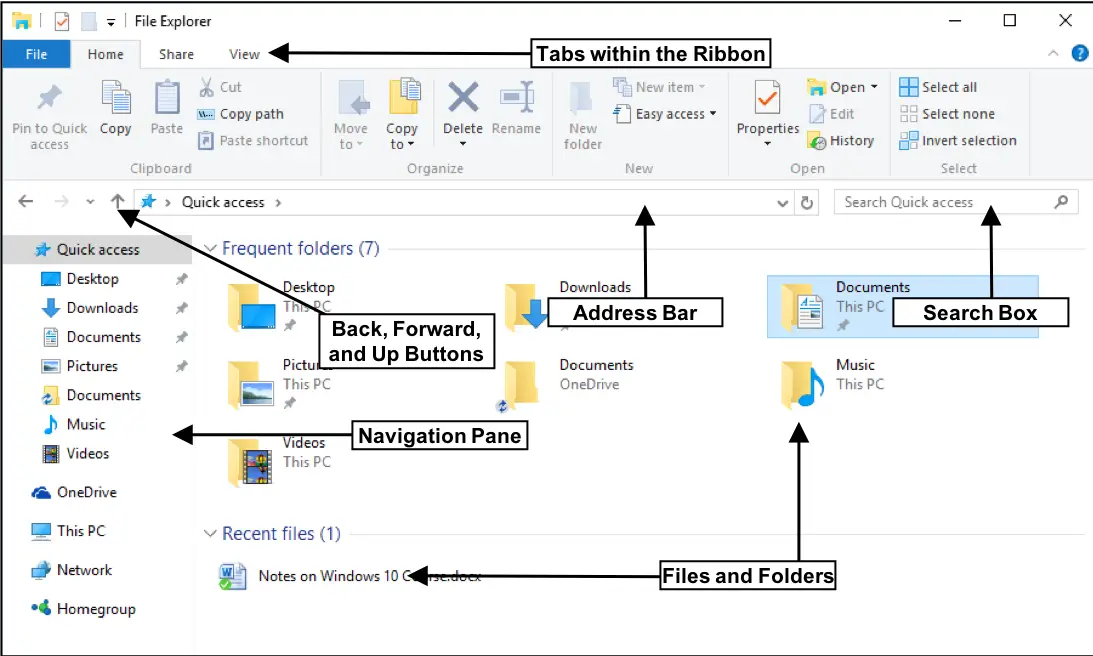
On Windows, your File Explorer has a navigation pane, quick access, and a ribbon full of tools. Think of it like your digital toolkit. On a Mac, Finder has a sidebar, a toolbar, and different ways to view your stuff. They’re there to make your digital journey smooth and enjoyable.
And when it comes to finding things, the search function is like a flashlight in the dark – it helps you spot what you’re looking for.
Organizing Files and Folders
Let’s get hands-on with organizing – it’s like tidying up your room but in the digital world. Here are some simple steps:
Create Folders:
-
Folders are like your digital drawers. Make them for different types of files – documents, pictures, or anything else.
-
Right-click, choose “New,” and then “Folder” to create one.
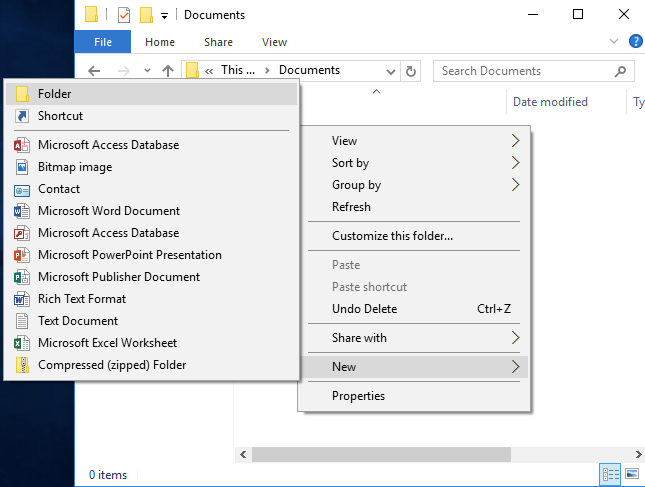
Name Your Folders Clearly:
-
Imagine your folders as labels on boxes. Give them names that make sense, so you know what’s inside.
-
Right-click on a folder, choose “Rename,” and type in a clear name.
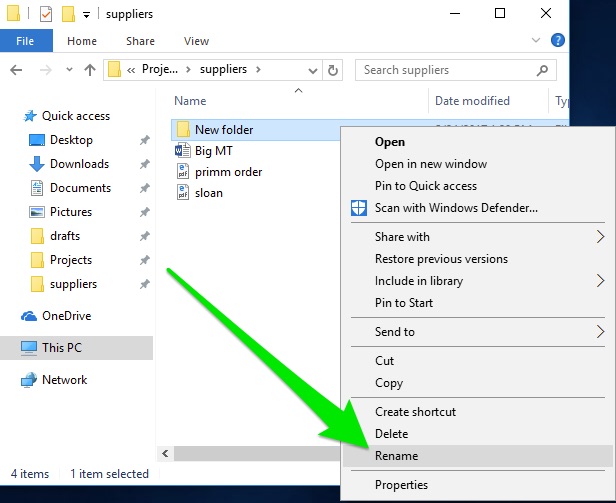
Use Subfolders:
-
Subfolders are like putting smaller boxes inside bigger ones. They help keep things even more organized.
-
Open main folder and right click, choose “New,” and then “Folder” to create a subfolder.
-
You can keep creating as many folders as you want or according to your need.
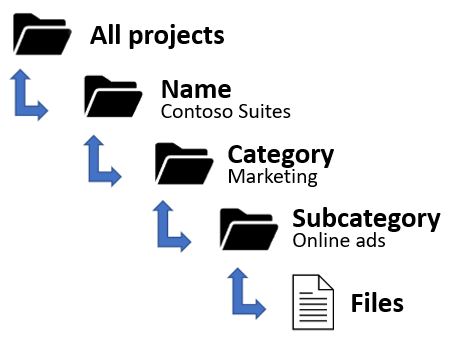
Consistent Naming:
- Think of naming files like labeling jars in your kitchen. Keep it consistent, so you always know what’s inside.
Now, envision your computer as a well-arranged bookshelf – each folder a different genre, and subfolders like chapters.
Managing Files
Managing files is like being the boss of your digital team. Here’s how you can lead them effectively:
Copying and Moving Files:
Copying is like making a duplicate, and moving is like changing someone’s desk. Right-click, choose “Copy” or “Cut,”
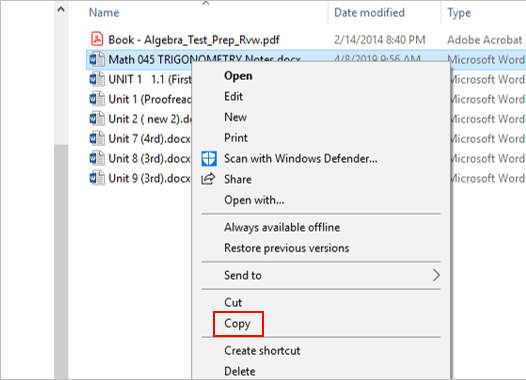
Then go to the destination, right-click, and choose “Paste.”
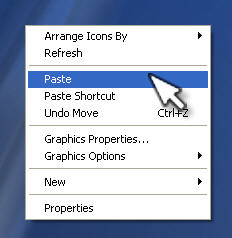
Deleting Files:
Deleting is like saying goodbye to something you don’t need. Right-click and choose “Delete.”
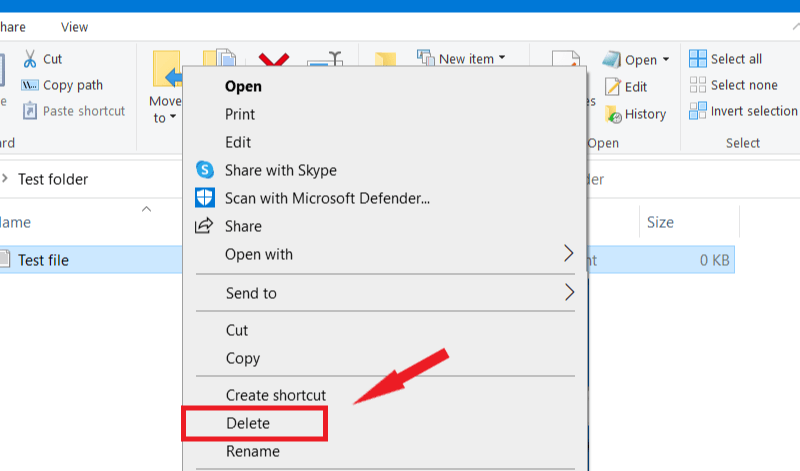
Creating Shortcuts:
Shortcuts are like bookmarks – they take you to a file without moving it. Right-click a file or folder, choose “Send to,” and then select “Desktop (create shortcut)” as you can see in the below image.

Sorting and Filtering
Sorting and filtering are like arranging your closet – finding things quickly. Let’s break it down:
Sort Files:
-
Sort files by name, date, or size. It’s like arranging your clothes by color or size.
-
Click on “View tab”, then click on “sort by” and select any option from the list to sort files accordingly.
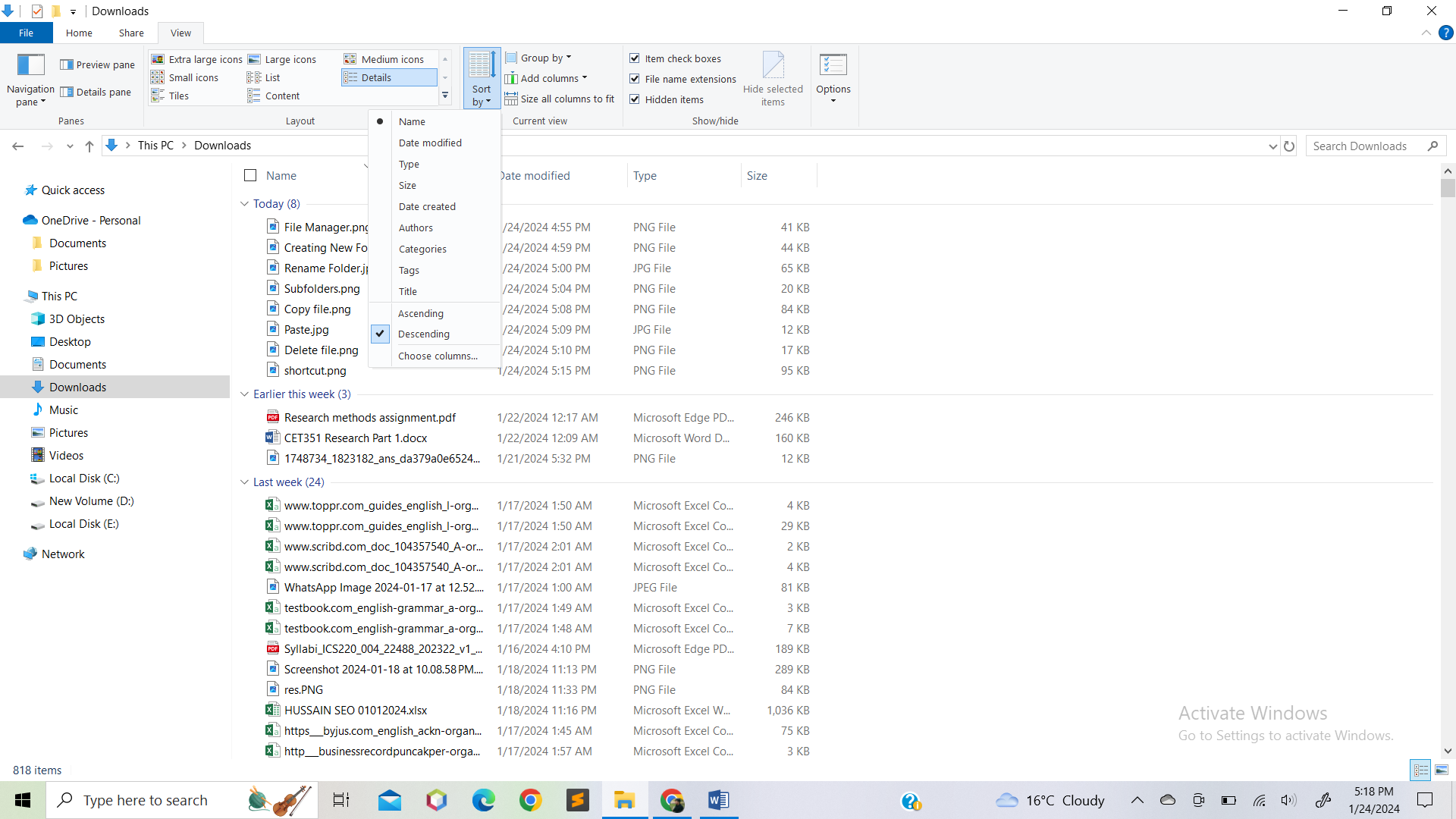
Filter Files:
-
Filters are like finding specific shoes in your closet. They narrow down what you see.
-
Click on “Type” and then select any file types to filter accordingly.
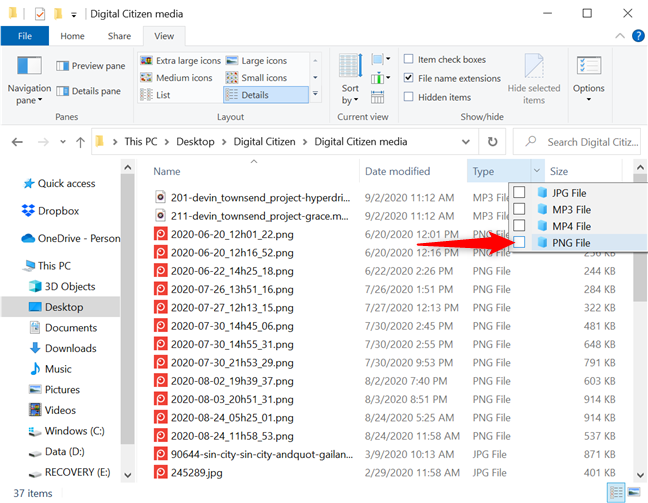
Efficient Searching:
- Searching is like looking for your favorite shirt. Use the search bar for quick results.
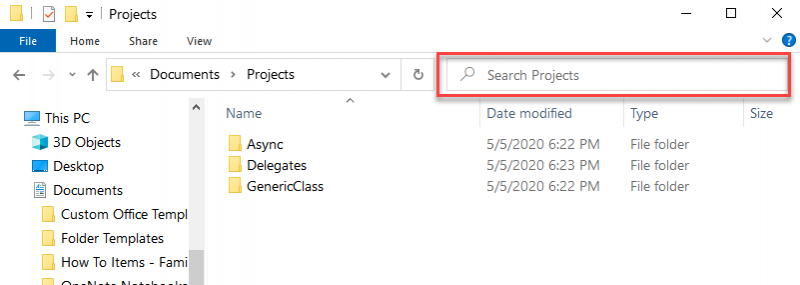
Imagine your computer as a well-sorted closet – shirts together, shoes in one place. With these tricks, finding what you need is as easy as picking an outfit.
Backup and Recovery
Backups are like insurance for your digital treasures – ensuring they’re safe. Let’s dive into the basics:
Built-In Backup (Windows and Mac):
Windows has File History, and Mac has Time Machine. Think of them as time-traveling protectors for your files. Set them up, and they’ll keep versions safe.
Cloud Storage:
Cloud storage is like a vault in the sky. Use services like Google Drive or iCloud to keep a copy of your files online. Access them from anywhere.
Recovery Tools:
Recovery tools are like superheroes, bringing files back from the digital beyond. Use them when something goes wrong.
Imagine your files as priceless artifacts in a museum, guarded against unexpected mishaps. With these safeguards, your digital treasures are ready for any adventure.
Tips for Efficiency
Let’s boost your digital efficiency with some handy tips:
Keyboard Shortcuts:
Keyboard shortcuts are like magic spells for your computer. Learn simple ones for copy, paste, and more to speed up tasks.
Batch Processing:
Batch processing is like handling a bunch of tasks at once. Select multiple files, right-click, and perform actions together.
Automation Tools:
Automation tools are like your personal assistants. Set them to do repetitive tasks, saving you time and effort.
Imagine your computer as a trusty sidekick, responding to your every command swiftly. With these tricks, you’re not just using your computer; you’re commanding it.
Conclusion
Congratulations, digital navigator! You’ve now armed yourself with the knowledge to master your computer kingdom. File management is not a mystical art – it’s a practical skill that brings order to your digital world. With these simple steps, envision your computer as an organized workspace where finding and managing files is a breeze. Let this newfound knowledge be your guide in the vast digital realm. Happy organizing, and may your digital adventures be smooth and efficient!